Hoe gebruik ik het online reservatiesysteem?
Kan een personeelslid een bepaalde dienst niet uitvoeren, dan wordt deze agenda niet opengesteld bij het kiezen van deze dienst.
De link voor het online reservatiesysteem moet geplaatst worden op een door je klanten bereikbare website of op de facebookpagina van jouw salon.
Meer instellingen kunnen bepaald worden via het instellingen menu. Hoe alles in zijn werk gaat, vind je hieronder terug.
1. AGENDA
Zorg ervoor dat de agenda(’s) openstaan voor online boekingen. Het is mogelijk om bepaalde agenda’s wel en andere niet open te stellen. Per agenda kan je instellen of de afspraken in blokken gereserveerd mogen worden of niet.
Klik op het menu ‘Instellingen’, dat je in de menubalk aan de linkse kant kan terugvinden.
In het menu ‘Instellingen’ is het mogelijk om agenda’s al dan niet open te stellen voor online boeking. Klik op het submenu ’Agenda’
Agenda
In het menu ’Agenda’ vind je het overzicht van alle agenda’s terug. Klik op het bewerken icoon om de agenda te bewerken. Hier kan je ervoor kiezen om de agenda al dan niet open te zetten voor online boekingen.
Zorg ervoor dat het vakje is aangevinkt voor zowel Actief als Online agenda.
Reserveren in blokken
Per agenda kan je instellen of klanten in blokken moet reserveren of niet. Wanneer je ervoor kiest om in blokken te reserveren, zal de klant enkel binnen deze tijdsblokken kunnen reserveren en dus niet buiten deze tijdsblokken. Kies in het dropdownlijstje de duur: 15 minuten, 30 minuten, 45 minuten…
Wanneer je agenda start om 9u kan een klant bij een blok van 30 minuten enkel reserveren om 9u, om 9u30 om 10u etc. Het is niet mogelijk om te reserveren om 9u05 of 9u10 of… Op deze manier kan je lege plaatsen / gaten in jouw agenda beperken.
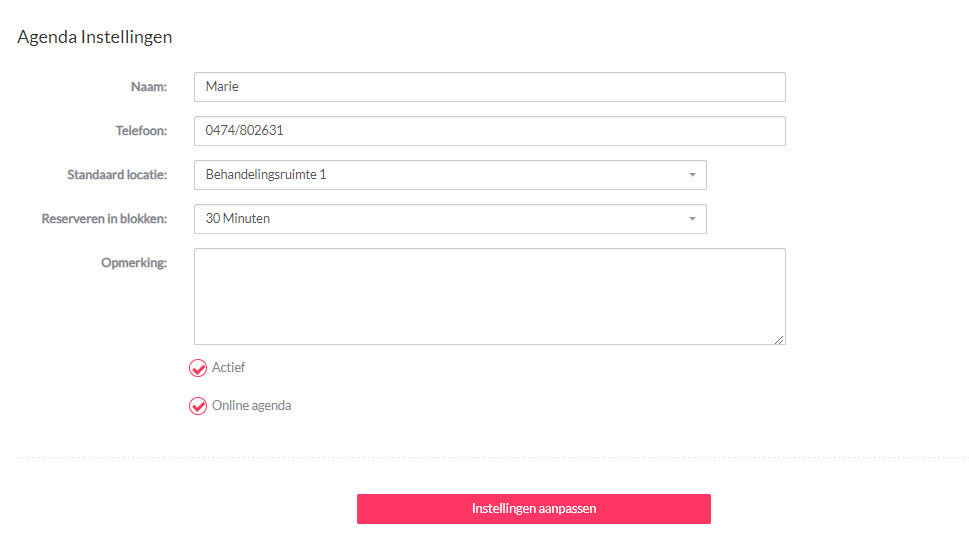
2. WERKSCHEMA
De momenten waarop een klant kan boeken is afhankelijk van het werkschema dat is gekoppeld aan de agenda / het personeelslid. Zorg ervoor dat het werkschema overeenkomt met de momenten waarop je wenst dat klanten mogen boeken.
Tip: een pauze inlassen in jouw werkschema kan handig zijn om met een zekere buffertijd de online reservaties toe te laten.
Hoe je een werkschema instelt kan je nalezen in ‘Hoe voeg ik een werkschema / openingsuren toe?’
3. BEHANDELINGEN
Per behandeling kan je zelf bepalen of je deze al dan niet toelaat om online te boeken.
In het menu ‘Assortiment’ / Behandelingen is het mogelijk om behandelingen al dan niet toe te laten voor online boekingen.
Behandelingen
In het menu ‘Behandelingen’ vind je het overzicht van alle behandelingen terug. Klik op het bewerken icoon om de behandeling te bewerken. Hier kan je ervoor kiezen om de behandeling al dan niet open te zetten voor online boekingen.
Zorg ervoor dat het vakje ‘Online Agenda’ is aangevinkt indien je de behandeling wil toe laten om online te boeken.
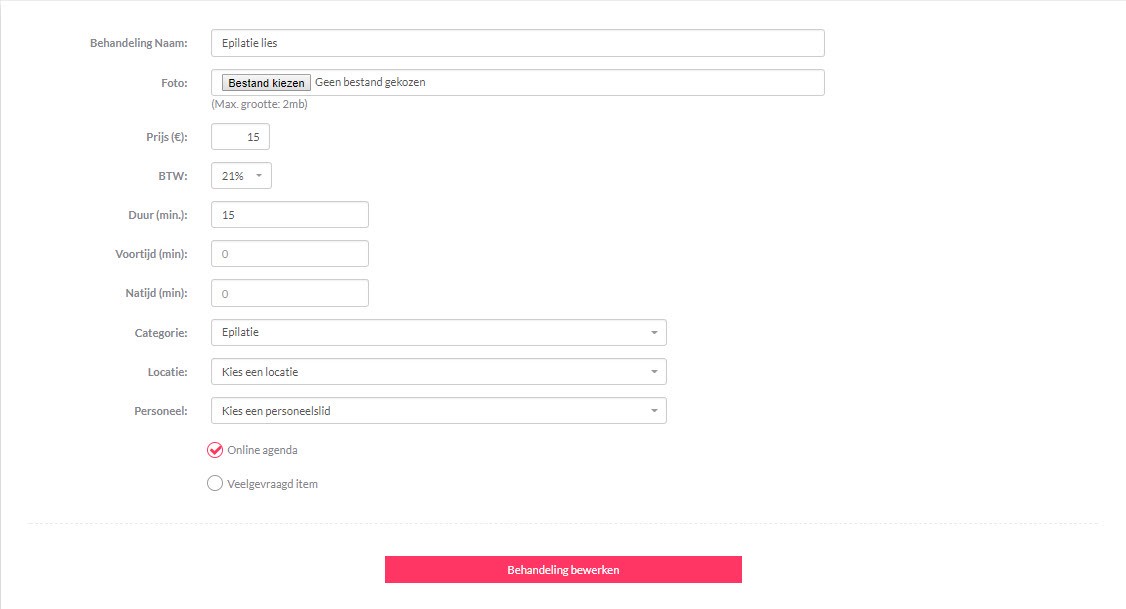
4. Personeelsleden
Bepaal per personeelslid welke diensten er mogen uitgevoerd worden. Bij online boekingen is het niet mogelijk om behandelingen te boeken bij een bepaald personeelslid wanneer deze niet gekoppeld is.
In het menu ‘Personeel / Personeel’ is het mogelijk om behandelingen al te koppelen aan personeelsleden. Zo wordt het al dan niet mogelijk om klanten deze behandelingen bij een personeelslid te boeken.
Personeel
In het menu ‘Personeel’ vind je een overzicht van de personeelsleden. Klik op het bewerken icoon om diensten al dan niet te koppelen aan een bepaald personeelslid.
Bij elk personeelslid zie je een kolom met diensten die mogen uitgevoerd worden en diensten die niet mogen uitgevoerd worden. Door te klikken op een dienst verspringt die naar de andere kolom. Op die manier kan je diensten aan personeelsleden koppelen. Niet gekoppelde kunnen niet in deze agenda online geboekt worden.

6. De link beschikbaar maken voor jouw klanten
Wanneer de instellingen zijn bepaald, ben je klaar om jouw klanten online te laten reserveren. Het is belangrijk om de link naar het online reservatiesysteem beschikbaar te maken voor jouw klanten. Dit kan op jouw website of facebookpagina. Er zijn twee mogelijkheden om jouw link terug te vinden.
1. Via de toolbar
De link kan teruggevonden worden in de toolbar bovenaan, klik hiervoor op het ‘online reservatie’ icoon.
Online reservatie: klik op het ’online reservatie’ icoon om toegang te hebben tot jouw persoonlijke online reservatiepagina.
2. Via het menu ‘Talen’
De link kan teruggevonden worden in het menu ‘Instellingen’, klik hier op het submenu ‘Talen’.
In het menu ‘Instellingen’ is het mogelijk om de link voor het online reservatiesysteem terug te vinden.
In het menu ‘Talen’, zie je voor elke taal die je hebt toegevoegd de link naar de online reservatiepagina. Klik op de roze link naast de taal om naar jouw pagina te gaan. De link naast Français linkt naar de Franse pagina, Deutsch naar de Duitse pagina…
Online reservatiepagina
Een pagina wordt geopend. Dit is jouw persoonlijke online reservatiepagina. Kopieer het path van deze online pagina en laat een knop op jouw website hiernaar linken. Klikken de klanten op de knop komen ze op jouw pagina terecht.
Ook op jouw facebookpagina kan je een knop ‘Boek nu’ toevoegen.

Let op: zorg ervoor dat je het volledige path kopieert: http://www.ibeauty.be/index.php/online_reservation/index/bmwsOQ== (in ons voorbeeld)
7. De online reservaties beheren
Eens het online reservatiesysteem publiek gemaakt wordt voor klanten, kunnen klanten rechtstreeks in jouw agenda afspraken maken. Het is eenvoudig om de online reservaties te beheren en op te volgen.
1. Lijst

In het menu ‘Agenda’ is het mogelijk een overzicht van online reservaties op te vragen. Deze lijst blijft 7 dagen beschikbaar.
Klik op het cijfer, dat het aantal nieuwe reservaties weergeeft om de lijst van de Recente online afspraken op te vragen. Je ziet heel duidelijk de datum van de afspraak, in welke agenda deze gepland werd, door welke klant ze gemaakt werd, welke behandeling gekozen werd en wanneer de afspraak gemaakt werd.
Via dit overzicht is het mogelijk om de afspraak te bewerken of onmiddellijk naar de afspraak te gaan, dit doe je door op de datum te klikken.
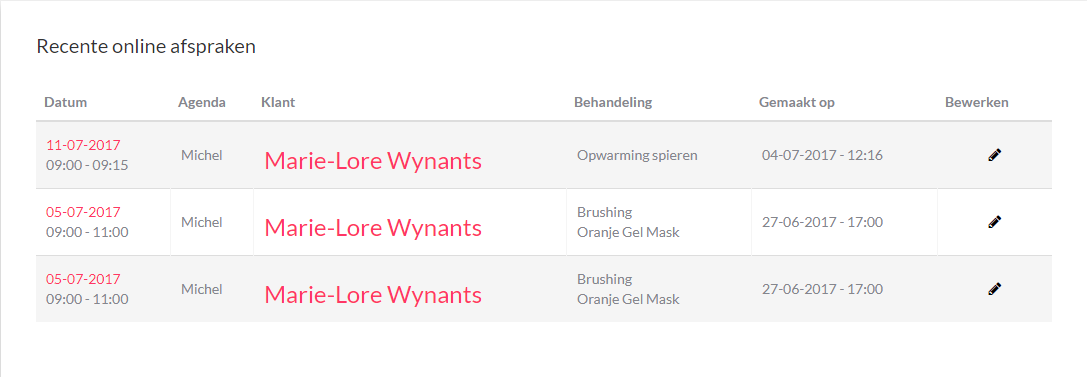
2. Agenda
In de agenda wordt elk afsprakenveld voorzien van een wereldbolletje wanneer het gaat over een online gemaakte afspraak. Hier kan je dus ook perfect opvolgen of een afspraak al dan niet online gemaakt werd.
3. Mail
Indien een mailadres werd ingevoerd in het menu ’Instellingen / online reservatie’, wordt een mail verstuurd naar dit mailadres op het moment dat een nieuwe reservatie gemaakt wordt.
Leer meer over de volgende topics...

