22-01-2016 - Marie-Lore (iBeauty)
Nieuwsbrief in volledig nieuw jasje!
Feature Friday #19 - Nieuwsbrief in volledig nieuw jasje!

Af en toe van je laten horen is tegenwoordig geen overbodige luxe, dus sturen we op regelmatige basis een nieuwsbrief uit. Graag stellen we jullie de eerste versie van onze nieuwe module voor, waarin je meer vrijheid hebt om je nieuwsbrief op te maken. Enjoy!
Tips over hoe je een goede nieuwsbrief opmaakt, kan je terugvinden in onze tip 16.
Met de eerste editie van de nieuwe module, kan je al een heel eind ver om zo een goede nieuwsbrief aan te maken. De mogelijkheden zullen in de toekomst nog verder uitbreiden. Hieronder lees je wat we nu reeds in petto hebben!
Nieuwsbrief #1: een nieuwe look & feel
De opmaak van de nieuwsbrief kreeg een volledige nieuw uitzicht en aangepaste werkwijze. Je kan nu attractief een nieuwsbrief items (titel, afbeelding, paragraaf...), slepen en aanpassen.
Hoe ga je te werk?
Maak een nieuwe nieuwsbrief aan en je ziet onmiddellijk de veranderingen. Hieronder kan je lezen hoe je een nieuwsbrief kan aanmaken.
Nieuwsbrief #2: lettertype & lettergrootte
Het lettertype en lettergrootte van titels en paragrafen kunnen gekozen worden. Dit vanuit een lijst met vooropgestelde mogelijkheden.
Hoe ga je te werk?
Bepaal aan de rechterzijde welk lettertype en -grootte je wil gebruiken voor je paragraaf en voor je titels.

Nieuwsbrief #3: drag & drop
De items voor de nieuwsbrief kan je zelf slepen naar de plaats waar je deze wil.
Hoe ga je te werk?
Bij het aanmaken van een nieuwe nieuwsbrief, wordt een voorbeeld geopend. De items binnen dit voorbeeld, kan je aanpassen. Wil je liever opnieuw starten, klik op het volgende icoon.

De nieuwsbrief zal nu leeg zijn. Bovenaan vind je jouw header terug, onderaan jouw gegevens. De header maken we graag voor je aan, jouw gegevens worden gehaald van het instellingen menu.
Aan de linker zijde zie je de items die je kan slepen naar jouw nieuwsbrief: een afbeelding, titel, paragraaf, afbeelding met tekst of een 'call-to-action' knop.

Neem het item met je cursor vast en sleep dit naar de nieuwsbrief aan de linkerzijde. Laat los op de plaats waar je het item wil.
Nieuwsbrief #4: inhoud toevoegen en... what you see is what you get!
Per item kan je het bericht aanpassen, foto opladen of actieknop instellen. Het resultaat zie je bovendien onmiddellijk in de nieuwsbrieflayout, zo kan je spelen met lettertypes en groottes.
Hoe ga je te werk?
Op het moment dat een item in de nieuwsbrief gesleept wordt, vind je de mogelijkheden om dit aan te passen aan de rechterzijde. Indien het item al in de nieuwsbrief staat, is erop klikken voldoende om de inhoud aan te passen.
Heb je een foto toegevoegd aan jouw nieuwsbrief, dan kan je de foto opladen door op het Upload icoon te klikken. Selecteer de juiste foto en klik nadien op Inhoud opslaan. Let op: laad je een grote foto, dan kan dit wel even duren!
Wil je de volledige foto verwijderen uit je nieuwsbrief, dan klik je op het Verwijderen icoon.
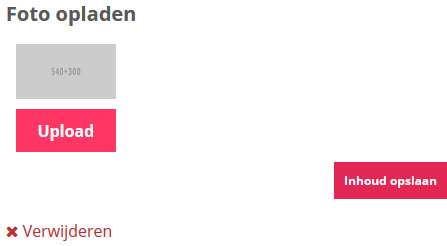
Titel invoegen
Heb je een Titel toegevoegd, dan kan je de titel invoeren in het daarvoor voorziene veld. Klik op Inhoud opslaan om de Titel te bewaren.
Wil je de volledige Titel verwijderen uit je nieuwsbrief, dan klik je op het Verwijderen icoon.
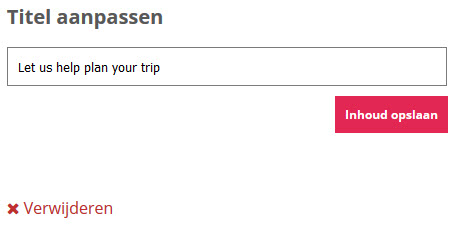
Tekst invoegen
Heb je een paragraaf toegevoegd, dan kan je de inhoud van je nieuwsbrief invoeren in het daarvoor voorziene veld. Klik op Inhoud opslaan om de Paragraaf te bewaren.
Wil je de volledige Paragraaf verwijderen uit je nieuwsbrief, dan klik je op het Verwijderen icoon.
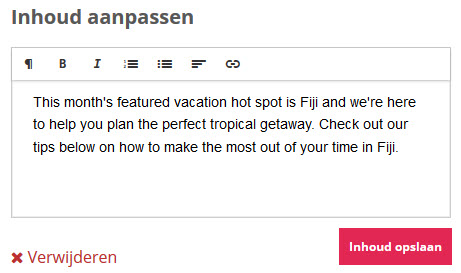
Bij het invoegen van tekst, heb je voor de opmaak nog enkele extra mogelijkheden.

- Formatering: waar het mogelijk is om een extra koptekst of citaat toe te passen, waardoor de opbouw van je nieuwsbrief overzichtelijker wordt.
- Vet zetten van tekst.
- Schuin zetten van tekst
- Genummerde lijst aanmaken
- Geordende lijst aanmaken
- Tekst uitlijnen
- Link invoegen: waar het mogelijk is om een extra link binnen in je tekst in te voegen.
Titel en tekst invoegen
Kies je om een foto en tekst aan de rechterzijde in te voeren, dan krijg kan je op de foto klikken om deze op te laden of de paragraaf om deze aan te passen. Wil je foto en tekst verwijderen uit je nieuwsbrief, dan klik je op het Verwijderen icoon
Knop invoegen
Heb je een Call-to-action knop toegevoegd, dan kan je de link hiervoor instellen, zodat de klanten naar de juiste website / actie worden doorverwezen. Je kan de kleur van de knop en de kleur van de tekst aanpassen door te klikken op het kleurenveld. Klik op Inhoud opslaan om de Knop te bewaren.
Wil je de Knop verwijderen uit je nieuwsbrief dan klik je op het Verwijderen icoon.
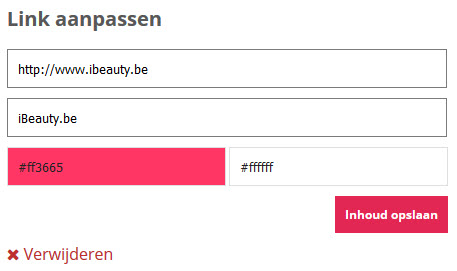
Nieuwsbrief #5: bewaar & verstuur

- Ga terug naar de iBeauty applicatie
- Bewaar je nieuwsbrief en keer terug naar iBeauty om de nieuwsbrief te versturen
- Helpfunctie: die je stap voor stap uitlegt hoe je de tool het best gebruikt
- Delete functie: om je nieuwsbrief te verwijderen en opnieuw te starten met een 'leeg' document
Leer meer over de volgende voordelen...